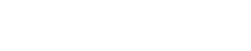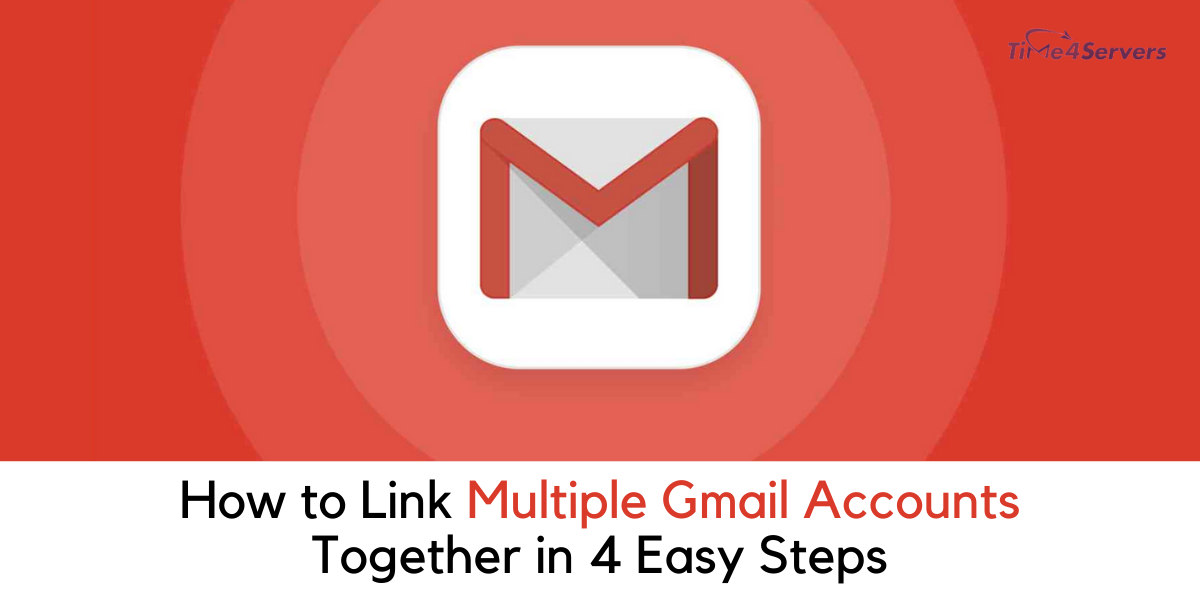
Can I create multiple Gmail accounts? Is there any way to link second, third, and four email accounts on Gmail? Then Link Multiple Gmail Accounts with the help of a blog.
All these questions are common for marketers and maybe for mango people. But do we really have the option to link or add multiple Gmail accounts in one account?
If you ask this question to your friend, he/she might freeze for a second…! May you don’t receive the answer you are looking for.
But in this blog, I’m going to tell you how to link multiple Gmail accounts together in four easy steps.
Let’s get started…!
Four Simple Steps To Link Multiple Gmail Accounts
It’s okay to have multiple Gmail accounts. And it is also easy to link the accounts but crucial to managing them properly.
Here are steps to link multiple Gmail accounts:
Step 1 – Add a Second Email Address
Step 2 – Forward Incoming Mail
Step 3 – Create a Label for All Incoming Email
Step 4 – Create a Filter to Automatically Organize Your Inbox
Still confused? Let me describe each step in detail…!
Basically, the first and second steps will help you to link multiple accounts and the remaining two will organize the inbox for better email management.
Step 1 – Add a Second Email Address
At the present time, you might have one Gmail account which you check more as often as possible than the others. Utilize this as your essential email which will get all messages from the optional records you might have set up before.
In case you don’t know how to link a second Gmail account, here is the guide.
1. In your Primary Gmail account click on the gear icon and then on Settings from the top right-hand corner of your screen.
2. Click the Accounts and Import tab. Now, in the Send mail as: setting, click on Add another email address you own.
3. On a new page, enter your full name. For the email address, enter the second email ID you want to link to from this account.
4. Check the Treat as a false/Treat as an alias name box assuming you need to react to any email shipped off any of your connected records from whichever address you choose.
5. You then need to enter the verification code sent to this email address and click on “Verify”. Upon successful verification, you can see that the second email address is displayed in your primary account’s Send mail as a section.
Step 2. Forward Incoming Mail
Again go to the Settings page for the second Gmail account you want to read emails from. Click the Forwarding and POP/IMAP tab.
Type your Primary email address in the Forward a copy of incoming mail to the box. After this, pick an option from the drop-down list:
- keep Gmail’s copy in the Inbox
- archive Gmail’s copy
- delete Gmail’s copy
Click Save Changes.
The benefit is you don’t need to open this secondary account every time to check your emails.
Step 3. Create a Label for Incoming Email
You can make explicit labels/names for each connected Gmail record and afterward utilize brilliant channels to further winnow them out.
Go to your Primary email account, look to the lower part of the page and search for the Create new labels interface on the left-hand side of the window.
Snap-on the connection to open the New Label field box. Type a name for your mark. You could utilize the genuine email address assuming you need it. Hit Create.
Step 4. Create a Filter to Automatically Organize Your Inbox
Using the filtering option in the Gmail account you can organize all emails into the specific class/folder respective to its need, function, and uses. For instance; you may need to guide all messages from companions to an organizer assigned explicitly for companions, or family messages to an envelope for your family.
1. Click the Filters and Blocked Addresses tab under the setting, which is next to the Accounts and Import tab. Scroll down and click Create a new filter.
Type your secondary email address in the From field on the next screen.
Snap Create a filter with this search. In the following screen, there are a few choices under When a message shows up that coordinates with this search.
Find Apply the label and choose the label option to set up wisely.
At last, click the blue Create filter button. You can likewise decide to choose the Also apply channel to “X” coordinating with discussions on the off chance that you have any past messages from the connected record.
That’s done…!
You learn how to link to more than one Gmail account. For proof, you can draft a simple message to your friend and when you choose ‘from’ there you will see multiple account links and email addresses. You can choose any one of your desires from which you want to trigger an email to send.
Additionally, this helps you manage bulk emails easily at the ease of comfort. There is no load going to the bulk email server even though it’s good for email marketing practices.